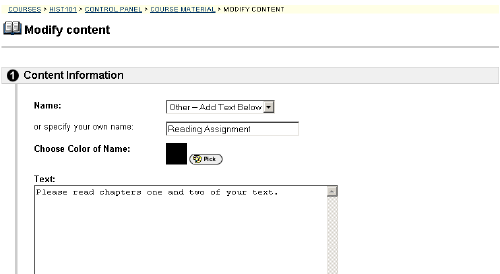Primer on Preparing materials for Blackboard:
Creating Hyperlinks: There are many ways
- With open document and open web page, drag the address (with the
logo for explorer) from the Internet Explorer address to the place in your Word
Document. Probably works for WordPerfect, Netscape?
- With an open document in which to insert the hyperlink, highlight a phrase (or don't
just have the cursor where you want the link to go) and
- hit Ctrl-K, or right click and choose Hyperlink, or from the top drop-down menus choose
Insert and at the bottom click Hyperlink;
- in the Hyperlink menu: choose the type of link (to web page or existing file, usually),
and name the file;
- If you open a browser and go to that open page, then return to the Hyperlink menu, the
name of the file will be inserted in the proper place in the Hyperlink menu;
- You can put in a screen tip (which will display when the cursor is over the hyperlink);
- Close the Hyperlink menu.
To Upload a package of files into Blackboard: (and on archiving,
or zipping)
When you wish to Add or Modify Content you can attach
files. I attach files rather than putting the material of the lesson in the text
field. (A description of these fields, etc., and notes on attaching are located
below in material taken from the Help text provided in Blackboard.)
I attach the material in document files for that lesson. Often I divide the
lesson into two parts: reading/research and thinking/writing. I prepare two
documents with hyperlinks. I prepare the documents in Word, and then convert them to
HTML format; sometimes I prepare the documents in a HTML editor, like FrontPage. I
attach an HTML document because this format is native to Blackboard, i.e. you can read it
in a browser and no other program needs to be loaded.
When the hyperlinks in the lesson document are all to external, Internet sources, I
simply upload the HTML format document and when the menu asks, I request only that a link
be given to the document.
However, when I have my own texts that I want to link to, then I have to upload these
texts (also HTML for ease) together with the primary or main document all in one package.
(An aside: for large texts, I upload the material into COURSE MATERIALS and direct the
students to look there.)
How to package? I use a standard archiving utility, like WinZip. This is a
program that compresses and combines various files into a single file with a ZIP
extension. Mac users have an equivalent program called Stuff-It, which does the same
thing.
Use the archiving utility to combine all the files you need: your basic HTML document
and your files to which the hyperlinks in the basic document refer – html or pictures or
whatever all into one file and then attach this file just as you would a regular HTML
document with hyperlinks.
As the file is uploaded into Blackboard, you will be asked which of the files you have
uploaded in the combined package is the “entry point” – that is, which file do you
want the student/user to see after clicking on the link in Blackboard. This will be
the basic document. Choose this, and the process completes itself. And you
have loaded a multipart document.
The reason why I attach documents rather than using the text field in the Content menu
is that I can correct, change, format, etc. much easier in my own word processor or
editor, and I can also control the content and do not depend on Blackboard to give me
access to it. This was very useful when Blackboard was down last semester over a
weekend.
Overview
|
Items may be added or modified by
accessing the Add Item page or Modify Item page. The fields on the Add Item page and
Modify Item page are the same. The Add Item page and Modify Item page function in a
similar manner. The difference being, the Add Item page opens with empty fields while the
Modify Item page opens with populated fields. |
| Add Content or Modify Content page
|
Click Add Item or Modify
on a content area page to access the page shown below. 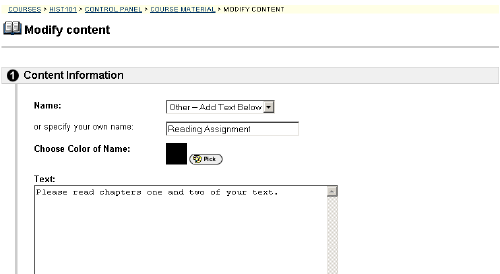
|
| Entry fields |
Options to create a link, display a
media file, or unpackage a file are offered on this page. If the Display a media file
within the page or Unpackage this file option is selected, it must be an application
recognizable by Blackboard 5. If it is not, Blackboard 5 will automatically create a link
to the file. If a Name of Link to File is entered, Backboard 5 will use that name for the
link, otherwise the saved file name will be used.
Note: Blackboard 5 will delete any special characters and spaces when using the
saved file name. For example, a file saved as Chapter 1 will appear as Chapter1.
The table below details the entry fields on the Add Item page. |
| Item Information |
| Name: |
Select a name that best describes the
content that is being added. |
| Or, specify your own name: |
Enter a customized name for the information being added. |
| Choose Color of Name: |
Click Pick to select an alternate test color for the name of the
item. The default color is black. |
| Text: |
Enter text into the field by either
typing directly into the box or copy and paste text from another source. Select a text
type for the description from the following options: ·Smart Text: Automatically recognizes a hot link if it is the
first thing entered in the text box or if it preceded by a single space. The benefit of
smart text is that it recognizes the Enter key as a paragraph tag. Smart text accepts HTML
tags as well. Smart Text will also prompt to load images if an image source text is used
when adding smart text as part of a content item.
· Plain Text: Displays text as written.
· HTML: Displays text as coded using HTML tags. |
|
File to Attach: |
Enter the file
path or click Browse to locate a file. The file will appear with the item as either
a link or the actual file contents. This option is specified in the Special Action field. |
Item Attachments |
Name of
Link to File: |
Enter the name
of the link that students click to access the attached file. |
Special
Action: |
Select the
special action for the link from the following options:
· Create a link to this file: Selecting
this option attaches the file to the Blackboard document. A link is automatically inserted
below the document title to access the file.
· Display media file within the page:
Selecting this option embeds certain kinds of media within the page itself instead of
creating a link.
· Unpackage this file: Selecting this
option indicates to the system that the file must be unpackaged before displaying.
If the file format is not one of
the supported digital media formats, the Display media file within the page feature will
default instead to the Create a link to this file feature.
Supported
digital media formats are:
· Graphics: GIF and JPEG
· Video: MPEG, Quicktime, AVI
· Audio: WAV and AIFF
· Multimedia: Shockwave Flash |
Current Attached Files: |
The attached files are listed here. |
top of
page |