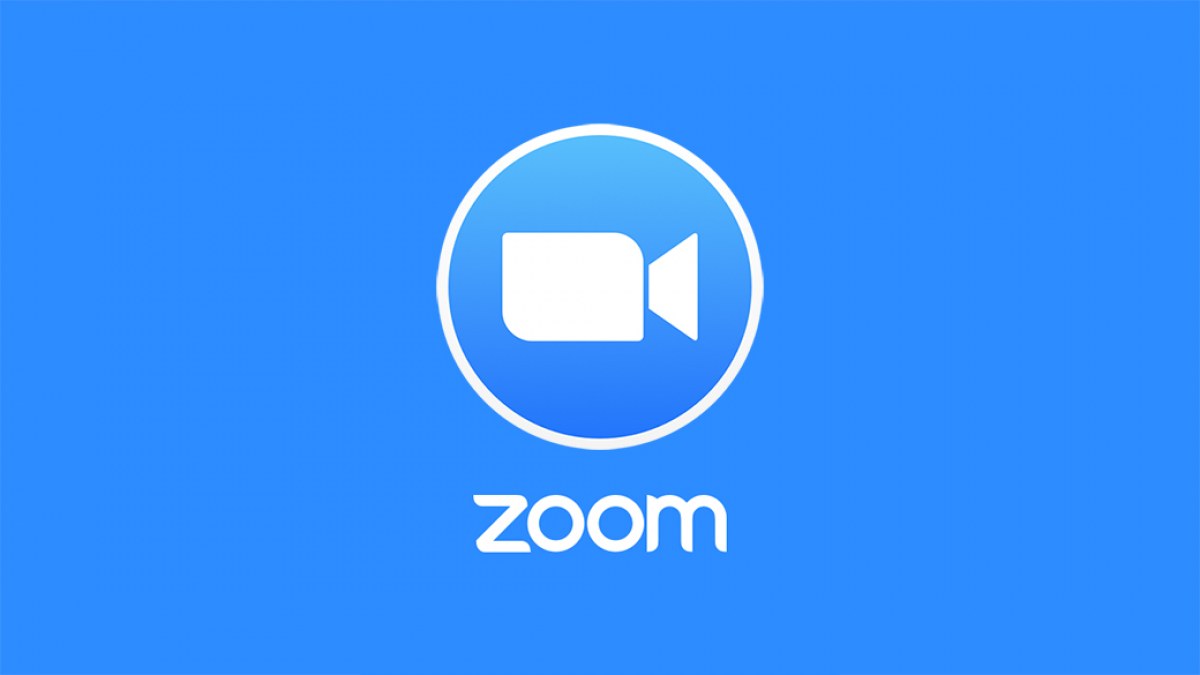
Zoom BASICS
TO OPEN ZOOM
If you have claimed your CUNY Zoom account, go to cuny.zoom.us, click on Sign in
Once logged in, click on SCHEDULE A MEETING at top right (next to JOIN A MEETING). Topic: Class Code with Section and short Title; no Description; When is the start date and time (note that start times are in 30 minute increments so if you have a 9:15 meeting, you will need to set the start time to 9 am - as a host/teacher you can still actually begin the meeting/class at 9:15 am) and class Duration in 15 minute increments; Time Zone = GMT (Eastern US & Canada).
Click on Recurring meeting, indicate Recurrence what interval between meetings, Repeat every interval, End date. Meeting Password is automatically generated; include it but I recommend that it is embedded in the meeting URL (this is done in Settings) Video for the Host/Teacher should be On. Please test your video as the settings vary with every device.
MEETING SET UP - continued
Video for Participant should be On. Audio is Both. Meeting Options: You may record the meeting but not required. Tech assistants are assigned (email maryann@lehman.cuny.edu for assignment). Click the SAVE button.
On the next screen, you can now review your TOPIC and TIME info (if need be, you can edit your meeting). Do not Add to calendars since these can vary by student. You will see your Meeting ID # and the Invite URL which can be copied to your clipboard by clicking on Copy the Invitation. This can then be pasted into the body of your email to your students; please also share with maryann@lehman.cuny.edu.
Review Video, Audio, and Meeting Options. At bottom, you can Delete this Meeting, Save as a Meeting Template (for a repeating class), Edit this Meeting, or go right to Start this Meeting. At the very bottom, you have the choice to add a key Poll Question that will be available to your Participants/students.
After logging into your account at zoom.us, click on the blue Meetings button in the left-hand column under the zoom logo. You will see your meetings displayed on the right and can choose and click the Start button to the right of the meeting to have your meeting/class start live.
Click the Join with Computer Audio button (or Test Speaker and Microphone – if you have time). Enlarge your screen.
Review the tools at bottom which are revealed by moving your cursor to the bottom. Note that Mute and Stop Video should be enabled for you, the host/teacher. Test the microphone by speaking and seeing the green bar go up as your sound increases. If this is not happening, click on the ^ next to the mute for options. Next to Stop Video ^ reveals options too. Security allows you to Lock the meeting (after all participants and tech assist are there), and enable participants to Share their Screen, Chat, and Change their Name or Not.
TAKING ATTENDANCE: Click on Manage Participants to see the list of attendees to compare to your CampusCE roster. I would suggest calling attendance and referring to the list of the participants at the same time; some students have a different screen name. In this column, you can Mute and Rename each individual participant. By clicking on the downward arrow within the Participants column, you can close the participant listing.
Continuing to review the tools at bottom which are revealed by moving your cursor to the bottom. CHAT is to the right of MANAGE PARTICIPANTS. Participants can be directed to hold their questions and type them in CHAT until the host/teacher is has completed a unit etc. Hover at bottom over tools and click on CHAT to enlarge the CHAT column. Host can define who participants may chat with – see bottom right. Host can also chat with everyone or specific participants in a private chat. Note that if the meeting is recorded, all chats are visible to all. To close chat, click on downward v at top left of column.
NOTE about [ ] Enter Full Screen (at top right) – if you click here, you will NOT be able to see your computer task bar, at bottom, nor access your apps etc. until you Exit Full Screen.
Continuing to review the tools at bottom which are revealed by moving your cursor to the bottom. SHARE SCREEN is an important tool to share your screen with your Participants including which includes: Whiteboard (except for Chrome Books – you can download it for free from Miro), and any other screen or application you currently have open. I recommend to save time, having ALL the documents and applications you plan to share open BEFORE your class meeting begins. To activate the screen you would like to share, it must be highlighted and the blue Share button at bottom right, clicked on.
When you are in SHARE SCREEN mode, the tools normally available at bottom, are now available at top! You can even have a New Share within the first shared screen. Clicking on More… at top right, will give you more options. Practice with a fellow Zoomer and explore all the tools to share your screen. To Stop Share, click on the red Stop Share button. To end your meeting, click on End Meeting on bottom right or if in Share Screen within the More drop down menu.
TROUBLE SHOOTING
- • Review your Zoom class set up well BEFORE class start. Take time to review the Zoom tools. Schedule a sample meeting or 2 with a friend.
- • Always schedule a meeting and use the default ID set up by Zoom. Do not hold a meeting using your personal ID. Do not click on Host a Meeting, on top right next to your account, and expect students to attend a meeting that you have already scheduled, since this sets up a new on-the-spot meeting. You would then need to invite students within the meeting in Manage Participants.
- • Make sure that the 9-digit Meeting ID # you are currently part of is the correct one for the current class. Write it down! Click on MY ACCOUNT on top right to see a wealth of information UNDER the zoom logo such as your Profile, Meetings you have already set up, as well as Previous Meetings etc. You can then click on the Start button. Old meetings may be deleted.
- • Be confident - Each class is assigned a tech person to be there with you. Please make sure to share your Meeting ID # PRIOR to class meeting with Maryann@lehman.cuny.edu for this purpose. If no one is attending your class, please contact Maryann ASAP 347-332-9998.

Annotation Tools:
https://support.zoom.us/hc/en-us/articles/115005706806-Using-annotation-tools-on-a-shared-screen-or-whiteboard#h_b81dec21-449f-4f7f-8165-c0060911268f
Free Whiteboard Apps:
Chrome Browser:
Click Here
Microsoft Browser:
Click Here

